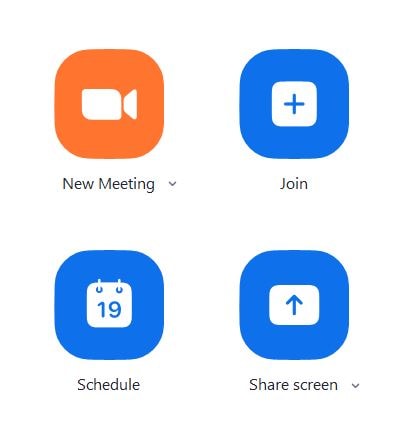First, you might be wondering what zoom is?. Why is zoom used for?. In this article, it will help you that how to use zoom for online classes and makes your online classes more effective way. In order to know how to use zoom for online classes, we first need to know what zoom is and why is it being so popularly used these days.
1. What is Zoom?
Zoom is a video conferencing tool for hangouts or any meetings. It can also be used for work and Livestream like classes or any other session while we all are at home or in different countries. Zoom video is similar to skype or any other face to face chat on phones, tablets, or computers. Many people can join the session and learning online classes or any other meetings at the same time.
2. How to Download?
Lets first download the zoom app on our mobile or desktop before we explore more on how to use zoom for online classes. Zoom is free software that anyone can download on phones, tablets, or computers. You can download a zoom cloud meeting from Google play if you are an Android user or from the App Store if you are an iOS user. If you want to use the zoom on your computer, you can download it from the zoom download center.
After we download the zoom app, we then sign into the zoom to verify our user account. This is the mandatory step we need to carry out before we start learning how to use zoom for online classes. Once you have to download the zoom, you need to sign in or sign up. If you have an account, you can sign in. If you don’t have an account, you can make your zoom account from the sign-up button. You can also sign in with your Gmail account or Facebook account.
3. Start your zoom cloud meeting for the online class.
After you signed in, there will be four options (New Meeting, Join, Schedule Meeting, Share Screen) that you can start your zoom meeting.
- Clicking the New Meeting option that means you can start your meeting instantly.
- Clicking the Join option that means you can join the other’s meeting from the provided link.
- Clicking the Schedule Meeting option that means you can schedule the time and date and topic of the meeting, online classes, or any other online session.
- Clicking the Share Screen option that means you can share your screen on meetings. Also, you can share your presentation or any other share metrics. Share screen is a meaning tool that anyone can see your screen at the same time.
You got all ideas about this option; there are also some features that you can use when online classes are running.
4. Security
If you are a host in an ongoing zoom meeting with the help of security, you can allow or disallow participants to Share screen, Chat, Rename themselves, Unmute themselves. This feature helps you to manage your ongoing meeting/online classes.
5. Participants
It helps you to see or notice how many people are participating in your meeting. Also, if you are a host, you can control their audio (mute/unmute), their video, spotlight their video, which is presenting/talking. Also, you can take attendance with the help of the participant option.
6. Chat
It helps you to chat privately or public between participants. Also, you can use it as a pin note that any participants can see your notes. That makes your learning online classes more understandable. And it also helps if someone’s got mic issue, they can also give information from the chat tool.
7. Share Screen
It helps you to present your screen that any participants can see your screen. With the help of the share screen, you can also make a presentation class or presentation assignment that helps student can improve their learning stage. With the help of this tool, you can write with the help of a whiteboard option. It makes it easier to understand for students.
8. Record
With the help of this tool, you can record your session or meeting. You can use this tool as your report. And also can see again and again what we have learned from these online classes.
9. Reaction
This tool can be used when participants want to raise their questions, but they are muted. They can raise hand reactions. And also can be used as feedback as a like reaction.